App9: Sayı Bulma Oyunu
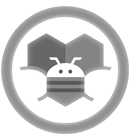
Kazanımlar
Değişken, döngü kavramlarını ve koşul yapılarını öğrenir.
Bilgisayar
Android telefon
MIT AI2 telefon uygulaması
Online App Inventor programı
Google hesabı
USB şarj kablosu
http://ai2.appinventor.mit.edu/ adresine girerek App Inventor’u açılır.
Buradan New Project diyerek yeni proje başlatılır.
Ardından uygulamayı başlattığınızda telefonunuzun ekranında çıkacak olan görüntünün oluşturulması adımına geçelim.
Bu tasarımı oluşturmak için gerekli olan App Inventor araçları; 2 x Button, 1 x Textbox, 1 Notifier.
User Interface bölümünden TextBox ekleyelim.
Properties bölümünden Font Bold, FontSize:25, Height:25 pixels, Width: Fill parent, TexAlignment: Center, TextColor: Blue, Text: 0 değişikliklerini yapalım.
Texbox’ın text değerini 0 yapalım.
Çünkü textbox içerisinde değer yokken dönüştür butonuna basıldığında uygulama hata verecektir.
Bunun önüne geçmek için 0 yazalım.
2 tane Button alalım.
Button 1’in Text: Sayı Üret, Button 2’nin Text: Buldum yapalım.
1 tane Notifier alalım.
Bu işlemleri tamamladıktan sonra uygulamanın telefonda nasıl göründüğüne bakmak için Connect menüsünden “AI Companion” seçilir ve aşağıdaki ekran görüntüsü oluşur.
Mit App Inventor2 uygulaması ile QR kod okuması yapılır ve yapılan tasarım telefonda görüntülenmiş olur.

Blocks menüsünden kod yazma ekranına geçmek için ekranın sağ üst tarafında bulunan Blocks butonuna tıklanır ve kod ekranına geçilir.
Blocks bölümünden Buton1 aracını seçelim ve açılan ekrandan “when Button1 .click do” bloğunu alalım ve text ifadesini “Sayı Üret” yapalım.
Blocks bölümünden Variables aracını seçelim ve açılan ekrandan “Initialize gloabal name to” bloğunu alalım.
Değişken adını “usayi” ve değer olarak da “0” atayalım.
Blocks bölümünden Math aracını seçelim ve açılan pencereden “random integer from 1 to 100” bloğunu alalım ve “usayi” değişkeninin üzerine giderek açılan pencereden “set global usayi to” bloğunu alalım ve ona atama yapalım.
Bu işlemi de butona basınca gerçekleştirmesini istediğimiz için bu blok kodları “button1. click” bloğunu içine taşıyalım.
Sayı üretildiğiyle ilgili bir bildirim almak için ise Blocks bölümünden Notifier aracına tıklayalım.
Açılan pencereden “call Notifier1 showalert notice” bloğunu alalım.
İfade için ise Text bölümünden “ ” bloğunu alalım.
Daha sonra girilen sayı için bir değişken oluşturalım ve başlangıç değeri olarak “0” yazalım.
gsayi değişkenine textbox’ın değeri atayacağız.
Blocks bölümünden Textbox aracına tıklayalım ve açılan pencereden “textbox1.text” bloğunu alalım.
Blocks bölümünden button2.click bloğunu alalım ve blokları bunun içine taşıyalım.
Bu adımda girilen sayı ile üretilen sayıları karşılaştırma yapacağız.
Karşılaştırma bloğunu Blocks bölümünden Control aracının altında yer alan “if then” bloğunu alarak oluşturacağız.
Dikkat: if then bloğu ile sadece 1 tane koşul yazabiliriz. Eğer birden fazla koşul yazacaksak “elseif” bloğuna ihtiyaç duyarız. Bunu getirmek için if then bloğunu üstünde yer alan ayarlar butonuna basarak açılan pencereden bu işlemi yapabilirsiniz.
Koşul ifadelerini ise Blocks bölümündeki Math aracının altında yer alan “eşittir” bloğunu alarak yazabilirsiniz.
Koşulları yazdıktan sonra son durumdaki kod blokları bu şekilde olmuş olacak.




