App8: Ses Kaydedici
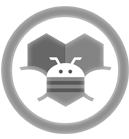
Kazanımlar
Problem çözme, öğrendiklerini paylaşma, eleştirel ve analitik düşünme becerisi kazanır.
Android telefon sistemi ve QR kod sistemi ile tanışır.
.text ve .click, soundrecorder, player, notifier bloklarını öğrenir.
Bilgisayar
Android telefon
MIT AI2 telefon uygulaması
Online App Inventor programı
Google hesabı
USB şarj kablosu
http://ai2.appinventor.mit.edu/ adresine girerek App Inventor’u açalım ve buradan New Project diyerek yeni proje başlatalım.
Ardından uygulamayı başlattığınızda telefonunuzun ekranında çıkacak olan görüntünün oluşturulması adımına geçelim.
Bu tasarımı oluşturmak için gerekli olan App Inventor araçları; 3 x button, 1 x HorizontalArrangement, 1 x SoundRecorder, 1 x Player, 1 x Notifier.
Layout bölümünden HorizontalArrangement ekleyelim.
User Interface bölümünden 3 tane “Button” alalım ve HorizontalArregement aracının içerisine yerleştirelim.
Butonların adlarını Başla, Dur ve Çal yapalım.
Bu işlemleri tamamladıktan sonra uygulamanın telefonda nasıl göründüğüne bakmak için Connect menüsünden “AI Companion” seçelim.
Bilgisayarınızın ekranında bir QR kod ve ayrıca giriş kodu görseli gelecektir.
Bu “QR Code” veya “Code”değerlerini Android telefonunuzdaki AppInventor2 uygulamasını çalıştırdığınızda ekrana gelecek olan alanları kullanarak giriş yapabilirsiniz.
Telefonunuzun ekranına gelen görüntüde “connect with code” ve “scan QR code” şeklinde 2 buton olacaktır.
Buradaki seçeneklerden birini seçerek ilerleyelim.
Seçim yapıldıktan sonra hazırlamış olduğumuz tasarım Android telefonun ekranında görüntülenmiş olacak.

Tasarım aşaması tamamlandıktan sonra kod yazma aşamasına geçelim.
Bilgisayardan açmış olduğunuz App Inventor2 sayfasının sağ üst köşesinde bulunan Blocks butonuna tıklayalım ve kod yazma ekranına geçelim.
Uygulama başlatıldığında ekrandaki Başla butonuna basıldığında ses kaydı başlayacak, Dur butonuna basıldığında kayıt işlemi duracak ve Çal butonuna basıldığında ise ses kaydını çalacaktır.
Bu işlemlerin gerçekleşmesi için gerekli olan kod bloklarını yazalım.
Blocks bölümünden Button aracını seçelim ve açılan ekrandan “when button1.click .. do” bloğunu alalım.
Button1(başla) basıldığında ses kaydının başlaması için Blocks bölümünden SoundRecorder1 seçelim ve açılan pencereden “call SoundRecorder1.Start” bloğunu alalım.
Aynı şekilde Button2(Dur) basıldığında kaydın durması için “call SoundRecorder1.Stop” bloğunu alalım.
Button3(Çal) basıldığında kaydın çalması için Blocks bölümünden Player1’i seçelim açılan pencereden “call Player1.Start” bloğunu alalım ve içerisine yerleştirelim.
Sesin çaldığını belirtmek için “Ses Çalınıyor” şeklinde bir uyarı çıkması için Blocks bölümünden Notifier1’i seçelim ve açılan pencereden “Call Notifier1.ShowAlert notice” bloğunu alalım.
Blocks bölümünden text menüsüne tıklayalım ve “....” bloğunu alalım.
Boşluk alana Upload edilmiş olan resimlerin adını ve uzantısını(1.jpg) şeklinde yazalım.
Blocks bölümünden SoundRecorder aracını seçelim ve açılan pencereden “when SoundRecorder1.AfterSoundRecorded do” bloğunu alalım.
Bu bloğun alt kısmına ise Player aracı seçildiğinde açılan pencereden “Set Player1. Source to” bloğunu alalım.
Kaydın nerede olduğunu belirtelim bunun için “sound” değişken bloğunu to’dan sonra ekleyelim.
Kaydın çalışması ve durması için gerekli olan kod bloklarını yazalım.
Bunun için Blocks bölümünden SoundRecorder1 aracını seçelim ve açılan pencereden “when SoundRecorder1.AfterSoundRecorded do” ve “when SoundRecorder1.StopRecording do” bloklarını alalım.
Bu blokların içerisine ise çalışmaya başladığında bildirim vermesi için Blocks bölümünden Nofier1 aracını seçelim açılan pencereden “Call Notifier1.showAlert notice” bloklarını alalım.
Kayıt durdurma bloğu içerisine Text aracından “...” bloğunu alalım açıklama olarak ise “Kayıt Durdu”, kayıt başladı için ise “Kayıt Başladı” yazalım.
Bu adımda blokları birleştirelim ve uygulamayı telefonda çalıştıralım.




